GERK/RABA Pregledovalnik
Pregledovalnik je sestavljen iz treh delov:
- grafični prikaz na desni strani za prikaz slojev,
- orodja za izvajanje akcij in
- levi del za upravljanje, ki ima 3 glavne zavihke:
1. Grafični prikaz
Grafični prikaz vsebuje zemljevid z vklopljenimi sloji in vsebuje naslednje elemente:
 | Navigacija, ki služi premikanju po zemljevidu |
 | Drsnik, ki se uporablja za spreminjanje merila zemljevida |
 | Merilo zemljevida |
 | Vrstica s koordinatami miškinega kazalca na zemljevidu. Koordinate so prikazane v koordinatnih sistemih D48/GK in WGS 84 (GPS). |
 | Orodja (Več o orodjih) |
 | Z drsnikom lahko razširite levi del ali ga popolnoma skrijete. |
Navigacija po zemljevidu je mogoča z miško ali z navigacijo na zemljevidu levo zgoraj.
Miška: Z desnim klikom premikate zemljevid, z vrtenjem srednjega gumba lahko približujete ali oddaljujete zemljevid, levi gumb pa je namenjen povečavi izbranega dela območja.
Navigacija na zemljevidu: Navigacijo uporabite tako, da kliknete na puščice na njej ali pa lahko kliknete levi gumb na navigacijo in jo držite ter premikate v željene. Dlje kot boste od središča lika, hitrejše bo premikanje. Z drsnikom pa si približujete oziroma oddaljujete zemljevid.
2. Orodja
Orodja uporabljate tako, da kliknete na posamezno ikono. Nekatere ikone se aktivne tudi še po kliku. To ugotovite z barvo ozadja, saj bo ostalo modre barve.
Seznam orodij:
 |
Orodje za lokacijsko poizvedbo po vklopljenih slojih. Rezultati poizvedbe se odprejo v zavihku rezultati |
 |
Prikaže celotno območje Slovenije |
 |
Povečava merila zemljevida |
 |
Zmanjšanje merila zemljevida |
 |
Postavi zemljevid na prejšnjo lokacijo |
 |
Postavi zemljevida na lokacijo, ki ste jo imeli po kliku na gumb za prejšnjo lokacijo |
 |
Odpre stran za pomoč |
 |
Vklop 3D pogleda. Za 3D pregledovanje potrebujete vtičnik Cortona 3D |
 |
Merjenje razdalje in površine ter računanje povprečja terena. Več o merjenju |
 |
Tiskanje zemljevida in rezultatov iskanja. Več o tiskanju |
 |
Izvoz rabe. Kliknite na ikonico ter nato kliknite na točko na zemljevidu, da se pripravi SHP datoteka z izvozom rabe. |
3. Levi del
3.1 Podatki

Zavihek Podatki ima dve podokni: Hitro iskanje in Sloji.

Hitro iskanje omogoča iskanje po KMG MID (primer: 123456789), po naslovu (primer: prešernova) ali po šifri KO in številki parcele (primer: 1734 1274/6). Rezultati iskanja se odprejo v zavihku: Rezultati.
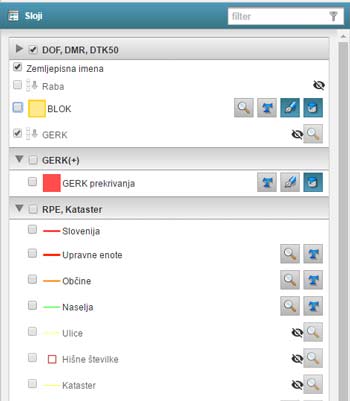
Sloji vsebujejo seznam vseh slojev, ki jih lahko prikažete. Filtriranje slojev omogoča hitro iskanje določenega sloja med vsemi skupinami
Sloji se izrisujejo na določenih merilih. V kolikor ste izven tega merila, se bo na desni strani sloja pojavilo ikonca s precrtanim ocesom, kar nakazuje, da sloj ne bo prikazan.
V kolikor boste prišli v vidno območje sloja, pa bo ikonica izginila in prikazale se bodo akcije za prikaz stilskih atributov sloja (točka, linija, polnilo, tekst).
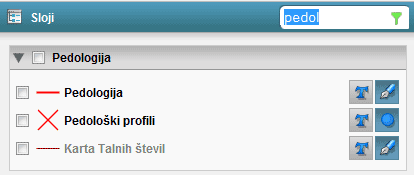
Slojem lahko spreminjamo izris, tako da vklopimo ali izklopimo nekatere elemente:
 - besedilo
- besedilo - polnilo
- polnilo - obroba in
- obroba in - točke na sloju.
- točke na sloju.
Modro ozadje pomeni, da je atribut že vključen.
Nekateri sloji vsebujejo poleg gumbov za vklop grafičnih elementov tudi gumb za hitro iskanje po atributih sloja ( ).
S klikom nanj se vam odpre drugi zavihek in izbere želeni sloj za iskanje (glejte naslednje poglavje).
).
S klikom nanj se vam odpre drugi zavihek in izbere želeni sloj za iskanje (glejte naslednje poglavje).
3.2 Iskanje

Zavihek Iskanje omogoča natančnejše iskanje po določenih vrstah podatkov. Prvi sklop omogoča hitro iskanje po lokaciji, drugi sklop pa omogoča strukturirano atributno iskanje po izbranem sloju.
Sloj, po katerem želite iskate, izberete iz spustnega menija v glavi drugega sklopa. Po vnosu iskalnih atributov pritisnite gumb Išči.
Zvezdica (*) ob iskalnem polju pomeni, da je vnos tega iskalnega atributa obvezen
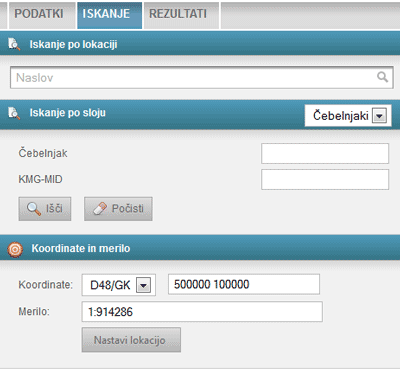
Tretji sklop omogoča nastavitev zemljevida na ibrane koordinate in merilo.
3.3 Rezultati

Zavihek Rezultati se pojavi pri iskanju in merjenju razdalje.
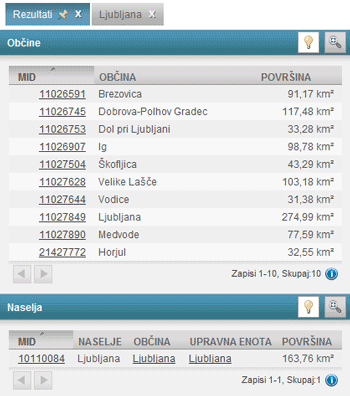
V modri glavi se na desni strani nahajata dva gumba:
 - Osvetli, ki osvetli rezulate iskanje oz. izbran zapis,
- Osvetli, ki osvetli rezulate iskanje oz. izbran zapis,
 - Približaj, ki približa rezulate iskanje oz. izbran zapis.
- Približaj, ki približa rezulate iskanje oz. izbran zapis.
Rezultate lahko sortirate po posameznem stolpcu tako, da kliknete na glavno celico na vrhu.
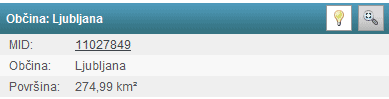
S klikom na želeni rezultat se vam odpre nov podzavihek, ki prikazuje podrobnejše informacije o izbranem zapisu. Za zapiranje podzavihta kliknete na znak "X" na desni strani
jezička zavihka.
3.3 Merjenje
Merjenje začnete s klikom na gumb  . Odpre se vam zavihek Rezultati s podzavihkom Merjenje.
. Odpre se vam zavihek Rezultati s podzavihkom Merjenje.
Miška dobi zeleno piko, kar pomeni, da ste v načinu za merjenje. Ko boste klikali po zemljevidu, se bodo na mestih klika izrisovale točke, vmes pa bodo daljice, ki bodo povezovale
vaše točke. Odseki med točkami bodo zelene barve, modra daljica pa nakazuje površino zaprtega območja med prvo in zadnjo točko. Daljice bodo imele na sredini izpisano tudi trenutno dolžino.
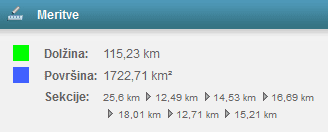
Med rezultati lahko vidite celotno dolžino poleg zelenga kvadrata in celotno površino poleg modrega kvadrata. Nato pa imate na voljo še sekcije, kjer vidite dolžino posameznih odsekov.
Za zaključek merjenja kliknite desni gumb na miški.
3.3 Tiskanje
V pregledovalniku je mogoče tiskati na dva načina.
Prvi način je tiskanje trenutnega pogleda. To je mogoče preko ikonice v desnem zgornjem kotu na zemljevidu v orodjih.
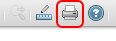
Po kliku na ikonco se odpre novo okno brskalnika, kjer imate trenutni pogled zemljevida, če pa ste imeli odprte določene rezultate, pa imate pod zemljevidom tudi trenutne rezultate. Uporabite funkcijo brskalnika za tiskanje (Ctrl + P).
Drugi način tiskanja pa je priprava pregledne karte. Ta funkcija je dostopna pri tisku izbranega KMG-ja.
Ikonica za tisk se nahaja v glavi rezultata povsem na desni strani.
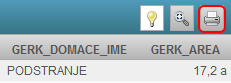
Po kliku se vam odpre nova aplikacija v novem oknu brskalnika. Tu boste videli, da se bo vršila operacija priprave tematske karte.

Ko se stvar zaključi, se vam bo v brskalniku pojavila možnost za ogled ustvarjenega PDF-ja. Kliknite nanjo za začetek prenosa.
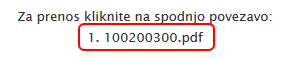
4. Pogosta vprašanja
4.1. Na kakšen način lahko pridobim podatke o izbranem GERKu
Podatke o izbranem GERKu lahko pridobimo na dva načina:
Prvi način je, da poznamo številko KMG MID, ki jo vnesemo v hitro iskanje. Po vpisu podatkov se v oknu zemljevida izriše najmanjše možno področje,
ki zajema izbrane GERKe, pod sliko pa se izpišejo podatki o evidencah izpisanih GERKov. Izpišejo se podatki o GERK–PID, KMG–MID, Oznaka, Raba, Domače ime,
Št. Enote rabe in Graf. površina. Klik na posamezen GERK odpre nov podzavihek z imenom GERK-a. Tu lahko vidite dodatne podrobnosti GERK-a ter lahko posamezen
GERK približate ali pa odstranite možnost obarvanja poligona (GERK-a).
Drugi način iskanja podatkov o izbranem GERKu je z uporabo iskanja po sloju GERK na zavihku Iskanje. To iskanje po sloju omogoča naprednejše iskanje, saj omogoča dodatne parametre za iskanje, ki vrnejo manjše število rezultatov (seveda, če ste jih navedli). Ko ste vpisali želene parametre, pritisnite gumb Išči in znašli se boste na zavihku Rezultati, kjer nadaljujete pot, kot je opisana v prvem načinu.
4.2. Na kakšen način lahko prikličem izbrani GERK
Podatke o poligonu na zemljevidu lahko pridobite tako, da izberete orodje  . Nato se postavite z zemljevidom na želeno
lokacijo, vključite sloj GERK v zavihku Podatki (lahko uporabite hitro filtriranje) ter se nato z miško postavite na gerk in kliknite z levim gumbom nanj.
Pričelo se bo iskanje in kmalu bi morali imeti viden zavihek Rezultati z zadetki, ki jih je našla grafična poizvedba.
. Nato se postavite z zemljevidom na želeno
lokacijo, vključite sloj GERK v zavihku Podatki (lahko uporabite hitro filtriranje) ter se nato z miško postavite na gerk in kliknite z levim gumbom nanj.
Pričelo se bo iskanje in kmalu bi morali imeti viden zavihek Rezultati z zadetki, ki jih je našla grafična poizvedba.
4.3. Kako prikličemo parcelo s katastrsko številko
Za iskanje parcel s katastrsko številko uporabimo enak način kot iskanje želenega GERK-a. Pojdite na zavihek Iskanje in v podmeniju Iskanje po sloju izberite Kataster. Pojavijo se 3 vnosna polja, in sicer Parcela, Šifra KO in Ime KO. Iskanje po Parceli je obvezno. Pritisnite gumb Išči in že boste prenešeni na zavihek Rezultati.